Router Setup: Open WRT
1. Start with a working router connected to the internet. With devices set to automatically get ip address and DNS from router.
2. Click here to go to the .ovpn file generator.
Click "Get generated .ovpn file" and download it.
3. Create a new profile. ( You must be logged in).
Call it openwrt (or anything you like)
Set your desired settings options, like Netflix and Cerberus
Click save when you have finished
4. You should be back at the Settings & Profiles page.
Take note of the VPN username listed under your new "openwrt" device.
This is the username you will need in the router. The password is your Oeck account password.
5. Connect to your router's setup web page.
6. Note on the menu at the top if there is a menu item "VPN".
If so, the VPN client software is installed - jump to step 12.
If not, continue with step 7 to install the openVPN package.

7. Open the System -> Software menu
Click on "Update lists...". You should end up with a page like this.

8. Use the "Filter:" box to search for "openvpn-openssl", click "Install..."

9. After a correct install, the box should look like this:

10. Do the same thing again (From step 8) to install "luci-app-openvpn".

11. Restart the router.
You should now have an option "VPN" in the top menu. (image 6)
12. Click on "VPN", then "OpenVPN".

13. In the "OVPN configuration file upload" section, give it a name (Oeck, or whatever suits you), then browse to upload the .ovpn file you downloaded in step 2.

14. After Uploading the .ovpn file, your connection should appear at the bottom of the "OpenVPN instances" list in the top half of the screen.

15. Don't start Oeck yet! - Click on "Edit" next to Oeck. It will take you to this page.
On this page, you will need to make some changes.
First - Enter your username and password for Oeck in the bottom box.
Second - Above the username/password box will be a filename in brackets. In this case: /etc/openvpn/Oeck.auth
Third - In the top box, find the line "auth-user-pass", add the filename to the end of this line (see pic)

16. Start Oeck. If it won't start with the "start" button, click the "Enabled" box then click "Save & Apply".
Oeck should be running - but we're not done yet.
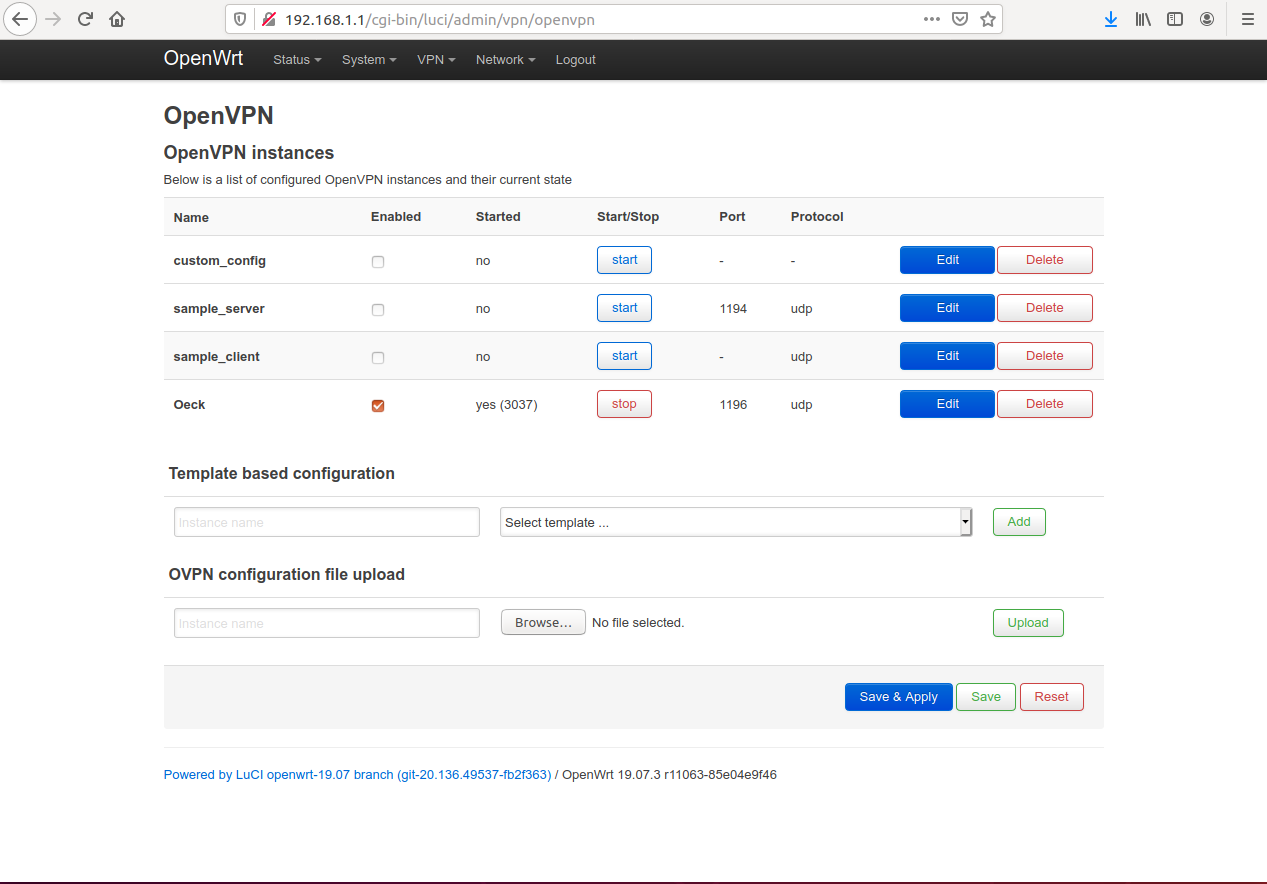
17. Go to Network -> Firewall

18. Near the bottom, on the red "WAN" line - click "Edit" to go to "Firewall - Zone settings", then click the "Advanced" tab.
Click on the "Covered devices" pull-down menu. Check the box next to "Ethernet Adapter: "tunx"" - for me it was tun0.
Click "Save", then "Save & Apply"

19. At this point clients will work. However, to use the Oeck SmartDNS to watch Netflix etc. clients will need to use an Oeck DNS server.
This is NOT automatic when connecting/disconnecting Oeck.
20. To set/remove the Oeck DNS, go to Network -> Interfaces and click "Edit" next to "LAN".

21. Scroll down to "DNS Forwardings".
To set the DNS to use Oeck - enter "10.203.2.1"
Under the DNS Forwardings, make sure to Untick the "Rebind protection".
IMPORTANT: If you ever turn the VPN off, you MUST set this field to a valid DNS ( such as 8.8.8.8 ) in order for your internet to work!

22. To confirm that you are connected and using Oeck DNS, go to Network -> Network Utilities
23. The right hand box is for Nslookup. Enter www.netflix.com in the box and click "Nslookup".
The result box should look very similar to this.

24. Now reboot the router and you're done!